Depending on what type of organization you work for, it’s likely that you and your team are in crisis management mode. Or, at the very least, trying to collaborate while everyone works remotely.
It’s crucial that you and your team have a clear overview of webpages that contain critical information for your users about your COVID-19 response. It’s also important that you can quickly report on changes and adapt as necessary.
To help you do that, we’ve created dashboard templates for your COVID-19 webpages. If you’re a Siteimprove customer, all you need to do is set up a group of your COVID-19 pages, import your dashboard of choice, then you’ll have a clear and instant overview of your critical pages.
If you’re not a Siteimprove customer, reach out and we can help you get set up.
Note: you need to be an administrator for your Siteimprove account to import these dashboards.
Let’s get started:
1. Create a group
Siteimprove groups are used to display specific sections of your website. We recommend creating a group of pages that have “corona,” “coronavirus,” or “COVID-19” in both the page title or URL.
For a full tutorial on how to create groups, see our Help Center instructions.
2. Decide which dashboard is right for you
There are two dashboards to choose from: one for Siteimprove Analytics and one for Siteimprove Quality Assurance and Accessibility. You can import both dashboards and toggle between them, if that works best for you.
3. Import your dashboard of choice and apply your group
- If you have Siteimprove Analytics, import that dashboard here
- If you have Siteimprove Quality Assurance and Accessibility, import that dashboard here
For both dashboards, you’ll see a pop-up message that asks if you would like to import the dashboard created by Stefan Meertens (Stefan and Nick Dalman are a few of our clever Customer Success Managers who created these templates). Import the dashboard.
Next, apply the group you created for your corona related pages.
If you’re using the Analytics dashboard

Your new dashboard includes:
- Live Analytics: The current situation is changing fast, not only country by country, but states and regions at a time. Stay updated on how many visitors are currently on your site, which pages they’re viewing, and where they’re located—in real time.
- Historical comparison: See how the pandemic is impacting visits, page views, unique visitors, returning visitors, and bounce rate week-over-week.
- Most popular pages: Since this an unprecedented time, it might be unclear which types of information your users are after. See your most popular COVID-19 pages, so you know what type of content is most helpful.
- Behavior maps: Get a detailed overview on how users interact with your most popular pages. Discover where your visitors focus their attention, what they try to click, and how far down they scroll.
If you’re using the Quality Assurance and Accessibility dashboard

Your new dashboard includes:
- Broken links, Misspellings, and Words to review: See if any of your COVID-19 pages have any misspellings or broken links. Event-based pages change frequently or can be taken down, so keep an eye on broken links especially.
- Accessibility issues: The last thing you want is critical information being inaccessible and unreadable for someone with disabilities. See if your COVID-19 pages have any accessibility issues and prioritize based on severity.
- Problematic meta titles and descriptions: We’re all searching for information and updates for the businesses and institutions we use. Make sure your users can find your relevant pages on search engines by checking for missing or short meta descriptions and titles.
- Email addresses and phone numbers: It’s likely you have contact information on your COVID-19 pages. If that contact information needs to be updated or removed, get a quick overview of where it lives.
- Pages that refer to COVID-19 or corona: Search a specific URL or all pages for matches with specific terms like “corona” or “COVID-19,” so you can see all relevant pages.
If you want to customize your dashboard
Remove any widgets from your dashboard by selecting the three dots at the top of each widget and selecting “Remove widget”. Add more widgets at the very top of your dashboard by selecting “Add widget”. Rename your dashboard by selecting the three dots at the very top of your dashboard and selecting “Edit dashboard.”
We hope these two dashboards give you an actionable overview of your most important pages during this time. If you have any questions, please reach out to your Siteimprove point of contact. We’re always here to help, but now more than ever, we’re committed to helping you carry on as normally as possible.
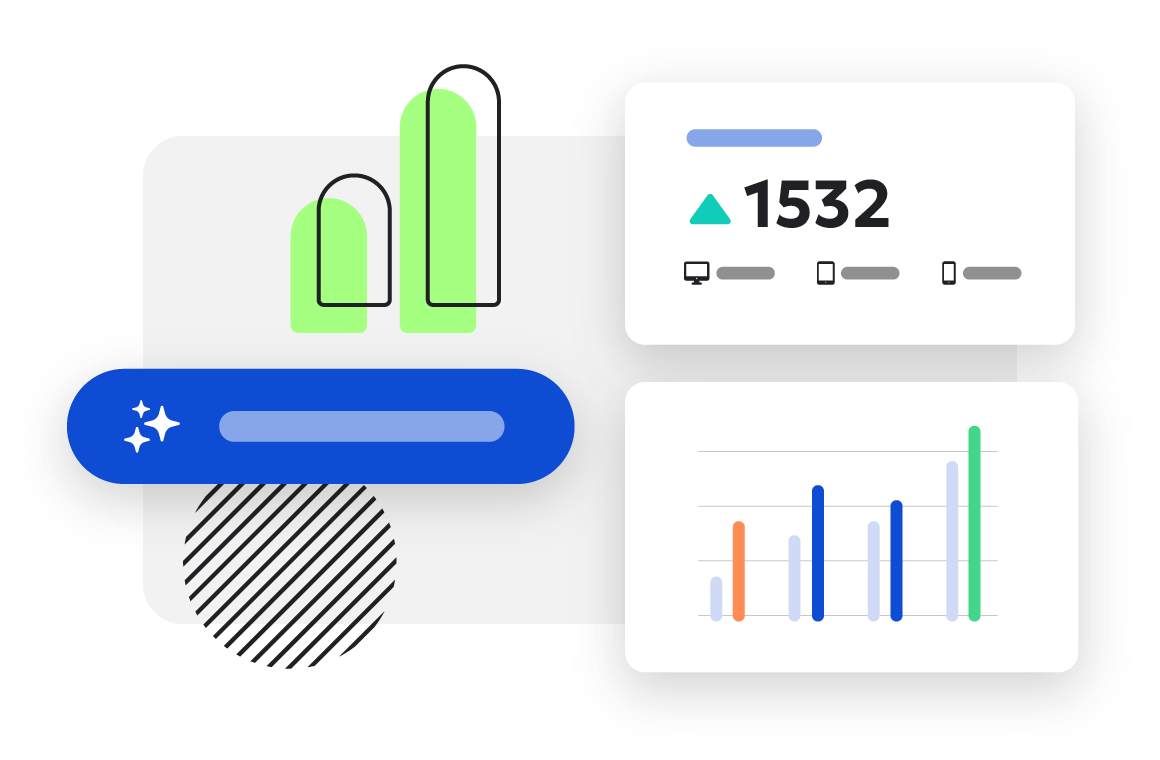
Ready to make the most out of your Web Analytics?
Siteimprove Analytics is an all-in-one Web Analytics solution
Schedule a demo